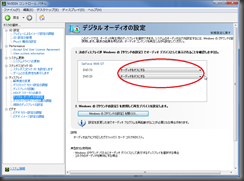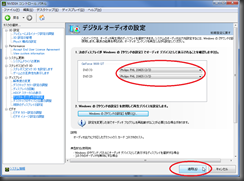PX-S1UDとChinachuを組み合わせる
PX-S1UDをLinuxで使えるようにしたのでChinachuと組み合わせてみた。録画にはrecdvbを使う。
現在はこちらのドライバが安定している。
暗号化の解除
録画時にB25デコードをかける場合はlibarib25やFUSE_b25をインストールしておく。
recdvbのセットアップ
PT3などと同じように録画するには録画コマンドrecdvb(recpt1の改造版)をこちらからダウンロードしておく。手順はrecpt1と変わらない。
必要なパッケージのインストール
$ sudo aptitude install automake
ビルドとインストール
$ cd /usr/local/src/ $ wget http://www13.plala.or.jp/sat/recdvb/recdvb-1.2.0.tgz $ tar xvzf recdvb-1.2.0.tgz $ cd recdvb-1.2.0 $ ./autogen.sh $ ./configure --enable-b25 #libarib25でデコードする場合 $ make $ sudo make install
recpt1などが入っている場合checksignalが上書きされるので注意。recdvbはPT2、PT3のDVBドライバでも使えるが、衛星放送には対応していない。checksignalも形式が違うのであまり当てにならない。
録画テスト
$ recdvb --dev 0 --b25 --strip チャンネル番号 録画秒数 録画ファイル名
/dev/dvb/adapter0の場合–devに0を指定。
Chinachuのインストール
Chinachuのwikiに従えば問題なくインストールできる。DVBデバイスの場合、実行ユーザーをvideoグループに所属させる必要があるので注意が必要。
必要なパッケージのインストール(wikiの記述通り)
$ sudo apt-get install build-essential curl git-core libssl-dev yasm libtool autoconf
実行ユーザー作成
$ sudo adduser chinachu $ sudo adduser chinachu video #デバイスの操作はvideoグループにしかできないので、グループに追加 $ sudo adduser chinachu sudo #インストール・アップデートのためにsudoグループに追加
ユーザーをchinachuに切り替え
$ sudo -i -u chinachu
ソースの取得
$ git clone git://github.com/kanreisa/Chinachu.git chinachu
インストール
$ cd chinachu $ ./chinachu installer Chinachu Installer Menu: [!] These are installed under all /home/chinachu/chinachu/... [!] Recommend the Auto installation. 1) Auto (full) 5) Node.js Modules 9) libfdk-aac 2) Auto (fast) 6) epgdump 10) libogg 3) submodule 7) libx264 11) libvorbis 4) Node.js Environment 8) libvpx 12) libav what do you install? > 1 selected: Auto (full)
サービスの登録
$ ./chinachu service operator initscript > /tmp/chinachu-operator $ ./chinachu service wui initscript > /tmp/chinachu-wui $ sudo chown root:root /tmp/chinachu-operator /tmp/chinachu-wui $ sudo chmod +x /tmp/chinachu-operator /tmp/chinachu-wui $ sudo mv /tmp/chinachu-operator /tmp/chinachu-wui /etc/init.d/ $ sudo insserv chinachu-operator $ sudo insserv chinachu-wui
設定ファイルの作成
$ cp config.sample.json config.json #サンプルのコピー $ sudo vi config.json
録画ファイルの保存先を設定
"recordedDir" : "./recorded/",
ユーザーの設定
"wuiUsers": [
"ユーザー名:パスワード"
],
外部から見られないのであれば、設定そのものを削除してもいい。
ファイル名のフォーマット
"recordedFormat": "[<date:yymmdd-HHMM>][<type><channel>][<tuner>]<title>.m2ts",
フォーマットに使えるタグは/node_modules/chinachu-common/lib/chinachu-common.jsのexports.formatRecordedNameを見るとわかる。下に一覧を用意した。
チューナーの設定
"tuners": [
{
"name" : "PX-S1UD",
"isScrambling": false,
"types" : [ "GR" ],
"command" : "recdvb --dev 0 --b25 --strip --sid <sid> <channel> - -"
}
],
/dev/dvb/adapter0の場合–devに0を指定する。
チャンネル設定
"channels": [
{ "type": "GR", "channel": "16" },
{ "type": "GR", "channel": "21" },
{ "type": "GR", "channel": "22" },
{ "type": "GR", "channel": "23" },
{ "type": "GR", "channel": "24" },
{ "type": "GR", "channel": "25" },
{ "type": "GR", "channel": "26" },
{ "type": "GR", "channel": "27" }
]
地域に合わせて設定する
サービスの起動
$ sudo service chinachu-operator start
$ sudo service chinachu-wui startしばらく待つと番組表が作成される。
WUIに接続
ブラウザに"http://IPアドレス:10772/"と入力するとChinachuのWUIに接続できる。ここから予約や録画ファイルの視聴・管理が行える。ストリーミング再生を無変換以外で使うにはそれなりのスペックが必要。番組表からできるライブ視聴はエンコードが必要で信頼性がまだ低いので、予約録画して再生した方がいい。
エイリアス
他のユーザーでchinachuコマンドをそのまま使うのはまずそうなので、普段使っているユーザーで使えるようにエイリアスを追加。(次回ログインから有効)
$ echo "alias chinachu='sudo -u chinachu /home/chinachu/chinachu/chinachu'" >> ~/.bash_aliases
CLIコマンド
自動予約ルール確認
$ chinachu rules
予約済み番組の確認
$ chinachu reserves
録画中番組の確認
$ chinachu recording
録画済み番組の確認
$ chinachu reserves recorded
Chinachuのアップデート
$ chinachu updater
番組表手動更新
$ chinachu update
番組表の作り直し
$ chinachu update -f
ロックファイルの削除
$ chinachu unlock
ファイル名のフォーマット
- <date:日付フォーマット>
- 日時。dateformatが使われる。
- <id>
- 番組ID
- <type>
- 放送波の種類
- <channel>
- チャンネル番号
- <channel-id>
- チャンネルID
- <channel-sid>
- SID
- <channel-name>
- チャンネル名
- <tuner>
- チューナー名
- <title>
- タイトル
- <fulltitle>
- EPGで受信したタイトル
- <subtitle>
- サブタイトル
- <episode>
- 話数
- <category>
- ジャンル
takaaki 3月 23rd, 2014
タグ: Chinachu, DVB, fuse_b25, js, Linux, PLEX, PT2, PT3, PX-S1UD, sudo, TV, 録画
PX-S1UDをLinuxで使う
PLEXのUSBチューナーPX-S1UDがLinuxで使えるというので試してみた。標準ドライバに少し手を加えて使えるようにする。環境はDebian(wheezy)。
追記:ドライバがカーネルに組み込まれたのでこちらを参照。PX-S1UDとPT3のDVBドライバがLinux標準に – 底辺迷走
カーネルのアップグレード
Debian(wheezy)に導入されているカーネル3.2に含まれているドライバはPX-S1UDに使えないので、新しいカーネルを導入しておく。カーネル3.10以降であればアップグレードは不要。
使われているカーネルを確認
$ uname -r 3.2.0-4-amd64
Backportsリポジトリを追加
$ sudo sh -c "echo 'deb http://ftp.debian.org/debian/ wheezy-backports main' > /etc/apt/sources.list.d/wheezy-backports.list" $ sudo aptitude update
カーネルのインストール
$ sudo aptitude -t wheezy-backports install linux-image-3.12-0.bpo.1-amd64
カーネルを入れ替えるために再起動
$ sudo reboot
カーネルを確認
$ uname -r 3.12-0.bpo.1-amd64
ドライバのビルド
必要なパッケージのインストール
$ sudo aptitude install build-essential linux-source-3.12 linux-headers-3.12-0.bpo.1-amd64
カーネルソースの展開
$ cd /usr/local/src/ $ tar xvJf /usr/src/linux-source-3.12.tar.xz
ビルドの準備
$ cd linux-source-3.12/ $ cp /boot/config-`uname -r` .config $ make oldconfig $ make modules_prepare $ cp /lib/modules/`uname -r`/build/Module.symvers .
ドライバの階層に移動
$ cd drivers/media/usb/siano/
ソースを修正する
$ vi smsusb.c
usb_device_id smsusb_id_tableに次の2行を追加
{ USB_DEVICE(0x3275, 0x0080),
.driver_info = SMS1XXX_BOARD_SIANO_RIO },
変更内容
$ diff -u smsusb.c{.org,}
--- smsusb.c.org 2014-01-26 02:18:00.000000000 +0900
+++ smsusb.c 2014-03-21 19:59:07.922682492 +0900
@@ -634,6 +634,8 @@
.driver_info = SMS1XXX_BOARD_ZTE_DVB_DATA_CARD },
{ USB_DEVICE(0x19D2, 0x0078),
.driver_info = SMS1XXX_BOARD_ONDA_MDTV_DATA_CARD },
+ { USB_DEVICE(0x3275, 0x0080),
+ .driver_info = SMS1XXX_BOARD_SIANO_RIO },
{ } /* Terminating entry */
};
ドライバモジュールのビルド
$ make -C /usr/local/src/linux-source-3.12 M=`pwd` modules
ドライバのインストール
"make modules_install"ではうまくインストール出来ないのでcpでインストールする。Windows用ドライバに含まれるファームウェアも必要なので導入しておく。
元のモジュールを上書きするので、バックアップする
$ sudo mv /lib/modules/`uname -r`/kernel/drivers/media/usb/siano/smsusb.ko{,.org}
ドライバモジュールのインストール
$ sudo cp smsusb.ko /lib/modules/`uname -r`/kernel/drivers/media/usb/siano/
unzipのインストール
$ sudo aptitude install unzip
Windows用ドライバからファームウェアを導入
$ cd /usr/local/src/ $ wget http://plex-net.co.jp/plex/px-s1ud/PX-S1UD_driver_Ver.1.0.1.zip $ unzip PX-S1UD_driver_Ver.1.0.1.zip $ sudo cp PX-S1UD_driver_Ver.1.0.1/x64/amd64/isdbt_rio.inp /lib/firmware/
ドライバのロード
PX-S1UDの接続確認
$ lsusb |grep VidzMedia Bus 002 Device 002: ID 3275:0080 VidzMedia Pte Ltd
ドライバモジュールのロード
$ sudo modprobe smsusb
デバイスの確認
$ ls /dev/dvb/ adapter0
ドライバモジュールを自動で読み込ませる
$ sudo sh -c "echo smsusb >> /etc/modules"
DVBデバイスとして認識されるので他のDVBデバイス同様に扱える。FUSE_b25を使えばMythTVでも使える。
参考:
takaaki 3月 21st, 2014
Posted In: ハードウェア
タグ: Debian, DVB, fuse_b25, LAN, Linux, MythTV, PT3, PX-S1UD, TV, Windows
HDMIから音声を出力させる
Philipsのディスプレイ234E5QHSB/11を2台購入した。それまでDVIで接続していたが、このディスプレイにはDVIポートがなく、HDMIポートに接続することになる。HDMIに変更するついでに音声もHDMIに乗せることにした。ディスプレイにはスピーカーをつないでいる。
環境はP5K-PRO+GeForce 9600GT GE。DVIをHDMIに変換して使う。GeForce 400シリーズより前のNVIDIAのビデオカードはサウンドチップを搭載していないので、音声を乗せるにはマザーボードのS/PDIF出力に接続する必要がある。
ケーブルを探す
接続用の2pinケーブルが付属品にはなかったので探してみたが、見つからなかった。PCショップで聞いてみた所、最近のものには必要ないのでもう売ってないという。仕方なく、似たようなケーブルを探してみたところ、ヨドバシでTK-CD4というケーブルを見つけた。CD-ROM用とあるが、調べてみるとS/PDIFのケーブルらしい。これを購入して接続することにした。
ケーブルの接続
マザーボードとビデオカードのS/PDIFを接続する。接続方法はELZAの接続ガイドを見るとわかりやすい。ASUS製の接続例を見て接続した。
ディスプレイから出力するには再生デバイスの既定値をデジタル出力に設定する。 
スリープで音が出なくなる
起動直後は音声が出力されるが、スリープすると音が出なくなった。ドライバを入れ直したり、ディスプレイを接続し直したりしても改善しない。
NVIDIAコントロールパネルを見ると音声出力がオフになっていた。スリープから復帰したときのこの設定が適用されたらしい。設定を変更すると音声が出力されるようになった。
アナログ出力と違ってデジタル出力はノイズが乗りにくいので、今まであったPC内部のノイズがなくなって快適になった。
takaaki 3月 15th, 2014
Posted In: ハードウェア