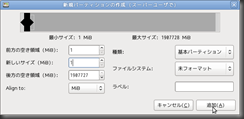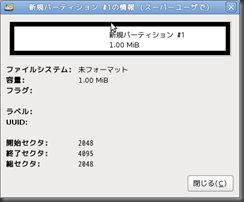mixiでSSLログインするGreasemonkeyスクリプト
mixiのSSLでのログインは標準では有効になっておらず、セッションが切れた場合にも標準のhttpになる。SSLでログインするにはリンクをクリックする必要がある。また、このリンクをクリックすると元々見ていたページに戻らない。
mixiの設定変更ではどうにもできないので、Greasemonkeyのスクリプトを書いてみた。
// ==UserScript==
// @name mixi SSL Login
// @namespace http://www.lwlv.net/
// @include http://mixi.jp/*
// ==/UserScript==
(function(){
var loginForm = document.getElementsByName('login_form')[0];
var sslLink = document.getElementsByClassName('sslLink01')[0];
loginForm.action='https://mixi.jp/login.pl';
sslLink.innerHTML='SSLログイン有効';
sslLink.setAttribute('style','color:#f00;');
})();ログイン情報の送信先をhttpsのものに書きかえるだけのスクリプト。インストールはここから。
takaaki 6月 30th, 2011
タグ: Firefox, Greasemonkey, js, mixi
Janetterを自動再起動させる
TwitterクライアントJanetterはメモリ食いでメモリ消費が2GBに上ることがある。このため定期的に再起動する必要があるという。これを自動化する。自動化のためにバッチファイル、VBS、タスクスケジューラを使った。
再起動用のバッチファイル
まず、メモリ使用量に応じて再起動させるバッチファイルを作成する。テキストエディタで次のように記述する。XP Pro、Vista以降で使えるコマンドを使っているのでXP Homeでは動かない。(tasklist,taskkill)
@echo off
rem 終了させるプログラムの名前(拡張子は付けない)
set AppName=Janetter
rem 終了させるプログラムのフォルダ
set AppFolder=C:\Program Files (x86)\Janetter\bin
rem 終了させるメモリ使用量(kB)
set MaxMemUsage=300000
rem プログラムが起動しているかチェック
tasklist /fi "memusage ge %MaxMemUsage%" | find /i "%AppName%"
rem 起動していない場合、処理を終了
if errorlevel 1 goto end
:kill
rem プログラムを終了させる
rem タスクトレイにアイコンが残るので/fオプションは使用しない
taskkill /im %AppName%.exe
rem 終了確認
tasklist | find /i “%AppName%”
rem 終了していない場合、再度実行
if not errorlevel 1 goto kill
rem プログラムを起動する
cd %AppFolder%
start %AppName%.exe
:endテキストエディタで上のスクリプトを記述し、変数の値を環境に合わせて変更する。
通常、Janetter.exeのあるフォルダは
- 64bitOSの場合 "C:\Program Files (x86)\Janetter\bin"
- 32bitOSの場合 "C:\Program Files\Janetter\bin"
となる。
拡張子をbatにして保存する。
追記(2011/7/21):挙動が怪しいのでJanetterServ.exeの終了も待つように変更
takaaki 5月 23rd, 2011
Posted In: ソフトウェア
Debian 6.0(squeeze)でGV-MVP/RXを使う
テレビチューナーカードGV-MVP/RXはlennyではパッケージをインストールするだけで使えたが、squeezeでは使えなくなっている。squeezeでも使うには手を加える必要がある。
受信準備
ファームウェアとツールのパッケージをインストールする。
$sudo aptitude install firmware-ivtv ivtv-utils
再起動して、設定を反映させてから受信テストを行う。
受信テスト
ivtv-tuneで映るチャンネルに変更する。
$ivtv-tune -d /dev/video0 -t japan-bcast -c チャンネル番号
ファイルに書き出す。
$cat /dev/video0 > test.mpg
Ctrl+Cで停止させ、できたファイルを再生してみる。録画はできているが音声が入っていなかった。dmesgを確認すると次のようなものが表示されていた。
i2c i2c-1: Failed to register i2c client wm8739 at 0x1a (-16)
調べてみるとUbuntuでもカーネルが原因で同様の症状が出ていることが分かった。Ubuntuではカーネルを再構築すると正常に動作するので、Debianでも同じ対策を行う。 (さらに…)
takaaki 5月 20th, 2011
Posted In: ソフトウェア
お名前.comでDiCEが動かない
Debianをsqueezeにアップグレードして以降、DiCEでお名前.comのIPアドレス更新がうまくいってなかった。放っておいたらルーターの再接続でIPアドレスが変わってしまい問題になった。表示されたメッセージは「Error: サーバーに接続できませんでした」。
調べてみるとOpenSSLのライブラリへのシンボリックリンクが必要ということなので、下の記事を参考に作業してみた。
#locate libssl.so
#locate libcrypto.so
で、ライブラリを探し、シンボリックリンクを張る
# ln -s /usr/lib/libssl.so.0.9.8 /usr/lib/libssl.so.0
# ln -s /usr/lib/libcrypto.so.0.9.8 /usr/lib/libcrypto.so.0
これでOK
あとはDiCEを実行すれば、IP更新できる・・・はず
書いてある通りにやってみたが、同じ環境なのに動かなかった。
ふと、64bitOSということを思い出して、32bitのライブラリにリンクしてみた。
$ sudo ln –s /usr/lib32/libssl.so.0.9.8 /usr/lib/libssl.so.0
この後試すとIPアドレスの更新に成功した。libcrypto.soはリンクしなくてもお名前,comは動いた。
同じ64bitなのに同じ方法でなぜ動かないのかわからない。それにlennyの時は何もしなくても動いた。
takaaki 3月 7th, 2011
Posted In: ソフトウェア
LAMP環境の構築(squeeze)
ウェブサーバーを作り直したのでメモ。
パッケージのインストール
$sudo aptitude install apache2 libapache2-mod-php5 mysql-server php5-mysql
mysqlのrootパスワードが聞かれるので入力。
Apacheの設定
セキュリティの設定とPHPの有効化の設定。
コメントをはずして、デフォルトで全てのディレクトリにローカル以外からアクセスを禁止しておく。
$sudo vi /etc/apache2/conf.d/security 8 <Directory /> 9 AllowOverride None 10 Order Deny,Allow 11 Deny from all 12 Allow from 192.168.0.0/24 #LANのネットワーク 13 </Directory>
余計な情報をヘッダーに出力させない。
29 ServerTokens Prod
ServerSignatureをOff
40 ServerSignature Off 41 #ServerSignature On
ユーザーディレクトリでPHPが無効になっているので有効にする。
$sudo vi /etc/apache2/mods-available/php5.conf 8 # To re-enable php in user directories comment the following lines 9 # (from <IfModule ...> to </IfModule>.) Do NOT set it to On as it 10 # prevents .htaccess files from disabling it. 11 #<IfModule mod_userdir.c> 12 # <Directory /home/*/public_html> 13 # php_admin_value engine Off 14 # </Directory> 15 #</IfModule>
Onにはするな、と書いてあるようなので素直にコメントアウト。コンテンツをuserdirで動かしていたのでPHPが全部動かなくなった。これに気付かず今回サーバーを作り直した。
必要なモジュールの有効化
$sudo a2enmod <モジュール名>
無効化
$sudo a2dismod <モジュール名>
Apacheの再起動
$sudo /etc/init.d/apache2 restart (さらに…)
takaaki 2月 18th, 2011
Posted In: ソフトウェア
KVMのインストール(squeeze)
Debian 6.0(squeeze)にKVM環境をインストールする。管理ツールはaptでインストールできで操作が簡単なvirt-managerを使う。
パッケージのインストール
$sudo aptitude install virt-manager qemu-kvm halhalが入ってないとネットワークデバイスが取得できないので一緒にインストールする。
パッケージをインストールしたら、libvirtグループに管理するユーザーを登録する。
$sudo adduser <ユーザー名> libvirtブリッジデバイスの作成
設定が勝手に変わらないようにNetwork Managerを削除
$sudo aptitude remove network-managerブリッジにするデバイスの構成をmanualして、ブリッジに設定を記述する。
auto eth0 iface eth0 inet manual auto br0 iface br0 inet static address 192.168.0.10 network 192.168.0.0 netmask 255.255.255.0 broadcast 192.168.0.255 gateway 192.168.0.1 bridge_ports eth0 #ブリッジにするデバイス bridge_stp off #STPをOff
再起動
KVMとブリッジを有効にするために再起動する。
$sudo rebootvirt-managerの起動
メニューバーから「アプリケーション」→「システムツール」→「仮想マシンマネージャ」。または、コマンドで起動する。
$virt-managerゲストはウィザードで簡単に作成できる。
takaaki 2月 18th, 2011
Posted In: ソフトウェア
Debian 6.0(squeeze)でsudoの有効化
今までは/etc/sudoersをのコメントをはずしてsudoグループを登録する必要があったが、squeezeでは標準で登録されている。sudoグループに入れるだけでいい。
sudoが入っていない場合インストールする
#aptitude install sudosudoグループにユーザーを追加
#adduser <ユーザー名> sudoadduserでユーザーをグループに入れることができる。
takaaki 2月 16th, 2011
Posted In: ソフトウェア
RAID+LVMのマウント
旧ディスクのデータを取り出すためにRAID+LVMのディスクをマウントしたのでメモ。
RAID
構築済みのRAIDを追加するにはこうする。
$sudo mdadm -A <RAIDアレイの名前> <RAIDデバイスの名前> (<RAIDデバイスの名前>)…/dev/sdc2と/dev/sdd2のRAIDを追加する場合(すでにRAIDアレイmd0,md1が存在する)
$sudo -A /dev/md2 /dev/sdc2 /dev/sdd2LVM
ボリュームグループを認識させる
$sudo vgscan認識されたボリュームグループが表示される
全てのボリュームグループを有効にする
$sudo vgchange -a yボリュームグループを指定しないと全てが対象になる
特定のボリュームグループを有効にする
$sudo vgchange -a y <ボリュームグループ>ボリュームグループを無効にする
$sudo vgchange -a n <ボリュームグループ>論理ボリュームのマウント
$sudo mount /dev/<ボリュームグループ>/<論理ボリューム> <マウント位置>または
$sudo mount /dev/mapper/<ボリュームグループ>-<論理ボリューム> <マウント位置>普通にマウント
ボリュームグループの名前が同じだと認識できないので、ホスト名と世代番号を付けておくといいと思う。
RAID+LVM
RAIDを追加してから、ボリュームグループを有効にして、論理ボリュームをマウントすればいい。
$sudo mdadm -A <RAIDアレイの名前> <RAIDデバイスの名前> (<RAIDデバイスの名前>)…
$sudo vgscan
$sudo vgchange -a y <ボリュームグループ>
$sudo mount /dev/<ボリュームグループ>/<論理ボリューム> <マウント位置>takaaki 2月 16th, 2011
Posted In: ソフトウェア
WD20EARSでGPT+RAID+LVM
Debian 6.0(squeeze)のインストール先にWesternDegital WD20EARSを使った。これを2台使って、ソフトウェアRAIDとLVMを構成する。ただし、このディスクには3つ問題がある。
- IntelliPark
消費電力削減のため、8秒間アクセスがないとヘッドを退避してしまう。ヘッド退避が頻発するとパフォーマンスが落ちる上、ディスクの寿命が縮む。 - AdvancedFormatTechnology(AFT)
論理セクタと物理セクタのずれによって書き込み速度が低下する。 - 容量2TB
2TBを超えるHDDにインストールするとGUIDパーティションテーブル(GPT)が使われる。 ブートローダー用にパーティションを作る必要がある(参考)。
まず、IntelliParkの8秒はやりすぎなので5分程度に設定する。設定にはwdidle3.exeを使う(WDのサポート外なので注意)。
- FreeDOSが必要なのでUNetbootinをダウンロードする。
- UNetbootinを起動し、FreeDOSをUSBメモリにインストールする。
- WDのサイトからwdidlw3.exeをダウンロード。
- FreeDOSが入ったUSBメモリにwdidle3.exeを入れる。
- 設定するHDDとFreeDOSの入ったUSBメモリだけを接続し、USBメモリから起動する。
(全てのディスクに同じ設定がされる) - FreeDOSが起動したら次のようにコマンドを打ち、ヘッドの退避を300秒(5分)に設定する。
A:\>C: C:\>wdidle3.exe /s300 - 設定が完了したのを 確認して、電源を切る。
次にAFT対策、論理セクタと物理セクタがずれないようにする。MBRパーティションにsqueezeをインストールする場合は最初のパーティションは2048セクタで開始するので対策は不要。2TBのディスクを使うとGPTになり、なぜかずれる。そのため、先にGPartedでパーティションを切っておく。起動用の小さなパーティションと他のパーティションを未フォーマットで切っていく。
起動用パーティションを作る。AlignをMiBにして先頭に最小単位1MiBの未フォーマットパーティションを作り、右クリックメニューの情報で開始セクタが2048セクタになっているのを確認する。ここにGrubがインストールされる。
同様に他のパーティションも切っていく。RAIDを組むので2台に同じように切る。
3つの問題の問題が解決した所でインストールを始める。パーティションは1MB,256MB,残りの3つに切った。HDD以外にドライブを積んでいないのでUSBメモリからインストールする。ここでもUNetbootinを使う。DebianとStable_NetInstall_x64を選択してUSBメモリに書き込む。書き込んだUSBメモリからブートする。インストーラが起動したら、USBメモリを抜きインストール開始(USBメモリがsdaになるのを防ぐ)。
インストールを進めて、ディスクのパーティショニングで手動を選択。あらかじめ切っておいたパーティションを次のようにする。予約済みBIOSブート領域(biosgrub)を作らないとGRUBのインストールに失敗する。(作らなくても警告が出ず、何度やっても失敗するのではまった。ガイドでパーティショニングすると勝手に作られる)
物理パーティションの構成
| /dev/sda1(/dev/sdb1) | 1MB | 予約済みBIOSブート領域(biosgrub) |
| /dev/sda2(/dev/sdb2) | 256MB | RAIDの物理ボリューム(/dev/md0) |
| /dev/sda3(/dev/sdb3) | 2TB | RAIDの物理ボリューム(/dev/md1) |
次にソフトRAIDを設定する。ソフトウェアRAIDの設定から/dev/sda2と/dev/sdb2、/dev/sda3と/dev/sdb3をそれぞれチェックしてRAID1アレイを作成する。小さい方のアレイにext4を指定して、マウントポイントを/bootに指定。大きい方をLVMの物理ボリュームに指定してボリュームグループを作成する。次に、ボリュームグループから必要なだけ論理ボリュームを作成して、完了を選ぶ。切り出した論理ボリュームにそれぞれ利用方法とマウントポイントを指定する。次のような構成にした。後で足りなくなった容量を拡張できるようにボリュームグループを使い切らずに残してある。
パーティションの構成(RAID)
| /dev/sda1 | 1MB | biosgrub |
| /dev/md0 | 256MB | ext4 |
| /dev/md1 | 2TB | LVMの物理ボリューム |
パーティションの構成(LVM)と利用方法
| パーティション | 容量 | 利用方法 | マウントポイント |
| /dev/sda1 | 1MB | biosgrub | – |
| /dev/md0 | 256MB | ext4 | /boot |
| 論理ボリューム | 20GB | ext4 | / |
| 論理ボリューム | 200GB | ext4 | /home |
| 論理ボリューム | 20GB | ext4 | /usr |
| 論理ボリューム | 1.5TB | ext4 | /usr/local |
| 論理ボリューム | 20GB | ext4 | /var |
| 論理ボリューム | 5GB | ext4 | /tmp |
| 論理ボリューム | 4GB | スワップ領域 | – |
設定し終えたら変更を書き込む。あとは通常通りインストールを進める。ソフトウェアの選択にSSHサーバーが追加されていた。インストール直後からSSHで操作ができて便利。
インストール後は、2つ目のディスクにも起動情報を書き込む。パーティションとして見えるのでbiosgrubパーティションを1つ目のディスクから2つ目のディスクへコピーするだけで済む。
$ sudo dd if=/dev/sda1 of=/dev/sdb1 bs=512
2048+0 records in
2048+0 records out
1048576 bytes (1.0 MB) copied, 0.0783861 s, 13.4 MB/s
$参考
メモ帳: Ubuntu9.10 で NAS on RAID1(3/6)
takaaki 2月 16th, 2011
サーバの入れ直し
WordPressが使い物にならない位おかしかったので、サーバーを入れなおした。(WordPress入れなおせばいい話だが)かなり強引に推し進めた。またやる時はきっと見れないけどメモ。WordPressは未だ戻りきってない。
手順として
- バックアップ
- 仮想鯖の設置
- 再インストール・セットアップ
takaaki 8月 2nd, 2009
Posted In: ソフトウェア